How to Draw a Topographic Map on Autocad
Combining OS MasterMap® Topography Layer with Land-Form PROFILE® Contours in AutoCAD
NOTE: Land-Form PROFILE is now an obsolete product. You should use Terrain 5 instead.
Please see the Autodesk Summary page for details of overlaying other datasets in Autodesk software.
This topic describes the process of overlaying contour information from Land-Form PROFILE® on top of detailed mapping from OS MasterMap® Topography Layer in AutoCAD. Separate instructions are available on how to do this in AutoCAD Map 3D.
It is assumed that you have already downloaded OS MasterMap® Topography Layer in DWG format and Land-Form PROFILE® contours in DXF format for the same area from the Ordnance Survey Data Download service in Digimap. The data should be unzipped and stored in a suitable local or network location.
Convert Land-Form PROFILE® contours to DWG
- Open AutoCAD.
- Open the Land-Form PROFILE® contours dataset using the Open Drawing dialog. At the select file dialog change the 'files of type' drop down to DXF.
- Press Open then on the Navigation Bar select the Zoom Extents button.
- Using the Save as function save the drawing as a new DWG file. On the Save Drawing As dialog ensure that the 'files of type' drop down is set to 'AutoCAD 2013 Drawing (*.dwg)', as shown below:
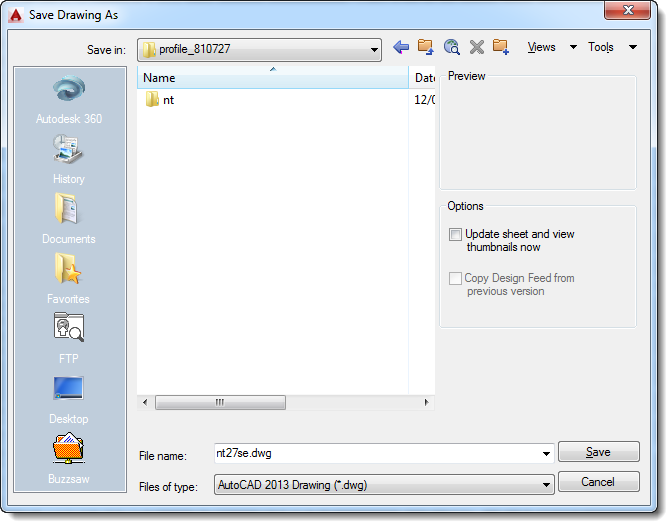
- Repeat steps 2-4 for all other Land-Form PROFILE® contour .dxf tiles that were downloaded.
- Close all drawings currently open in AutoCAD.
Display Land-Form PROFILE® contours on top of OS MasterMap® Topography Layer
- Open the OS MasterMap® Topography Layer DWG file in AutoCAD. At the 'Open - Foreign DWG File' window click 'Continue opening DWG file':
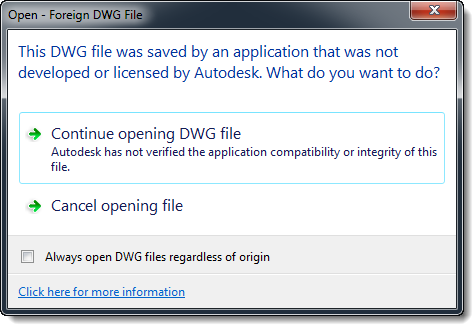
- On the Navigation Bar select the Zoom Extents button, the downloaded data will be displayed:

- To attach the Land-Form PROFILE® contours dataset go to the Insert tab and click on the Attach button in the Reference section:
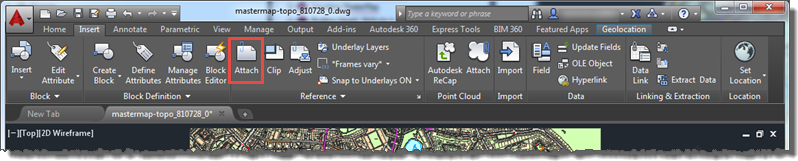
- At the 'Select Reference File' dialog ensure the 'Files of type' drop down is set to 'Drawing (*.dwg)'
- The 'Attach External Reference' dialog will be shown, leave the dialog as it is:
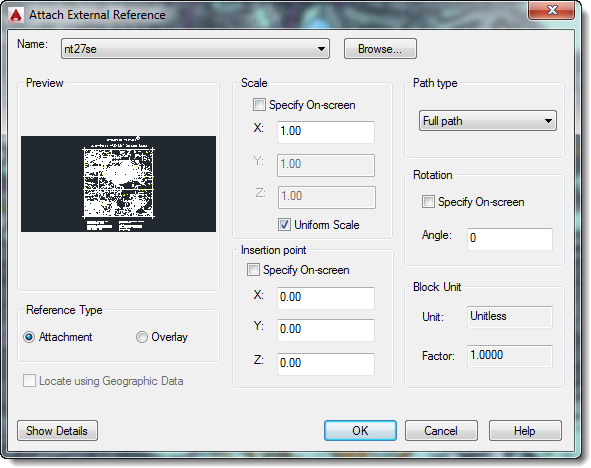
Note the 'Locate using Geographic Data' is greyed out and cannot be selected/deselected. This is because both datasets contain geographic location information so AutoCAD will place the datasets in the correct position.
- Repeat steps 3-5 for all Land-Form PROFILE® contour tiles that were converted to DWG format in the first section.
- The Land-Form PROFILE® contours dataset will be displayed on top of the OS MasterMap® Topography Layer data:
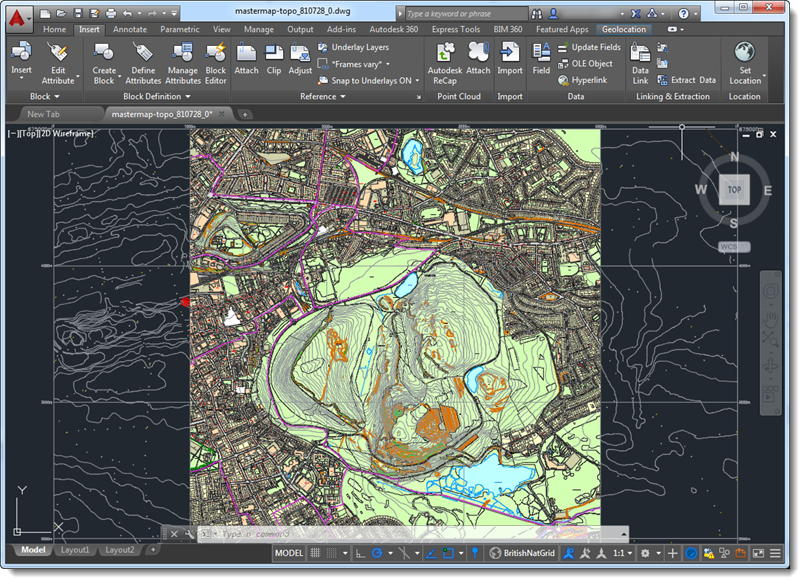
Customising the map to turn off features that are not required
By default all of the information held in the Land-Form PROFILE® Contours drawing will be shown including information at the edges of each Land-Form PROFILE® tile which will obscure the OS MasterMap® Topography Layer data below it.Individual layers are controlled using the dropdown in the Layers section of the Home tab:
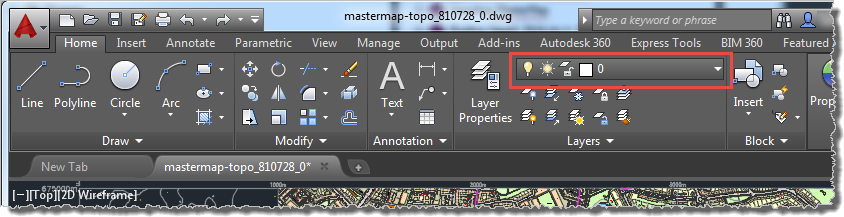
To turn layers off expand the layers dropdown and then click on the lightbulb icon beside the layer(s) you wish to turn off:
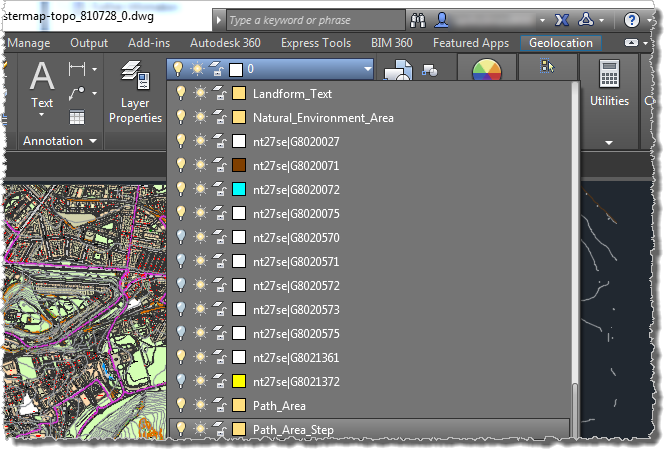
The complete list of feature codes in Land-Form PROFILE®Contours is as follows:
- G8020027 - Spot Heights
- G8020071 - High Water Level
- G8020072 - Low Water Level
- G8020075 - Contours
- G8020570 - Trademark symbols
- G8020571 - Footnotes and grid values
- G8020572 - Grid lines
- G8020573 - Grid lines
- G8020575 - Grid values
- G8021361 - Index contours
- G8021372 - Air heights
To make things clearer try only turning on:
- G8020027 - Spot Heights
- G8020071 - High Water Level
- G8020072 - Low Water Level
- G8020075 - Contours
- G8021361 - Index contours
Saving your drawing
Having customised the drawing it is a good idea to save it through the Save As menu:
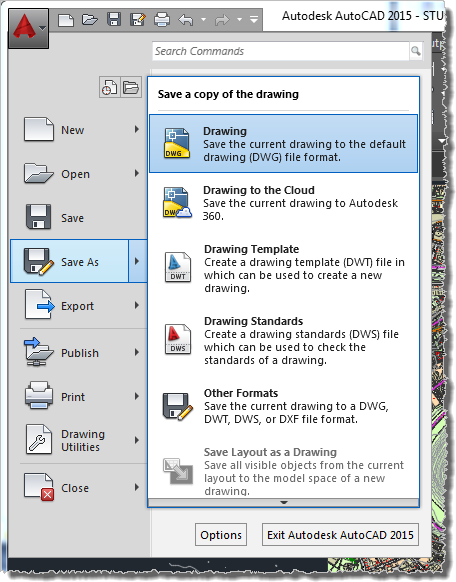
Remember to save you file of type: "AutoCAD 2013 Drawing (*.dwg)".
Source: https://digimap.edina.ac.uk/webhelp/digimapgis/autocad/standard_autocad_functions/combining_mastermap_with_contours_autocad.htm
0 Response to "How to Draw a Topographic Map on Autocad"
Postar um comentário